Google Meetの使い方
オンラインで水分補給をしてみよう!
コロナの影響で当面の水分補給は自粛せざるを得ません。そこでオンラインで水分補給を実施してみてはどうかとの意見をいただき、実際に事務局でテストし、これは使えるなとの判断に至りましたのでご報告です。
オンラインなら、遠方の方や、時間などの諸事情で、今まで水分補給には参加してみたいけれど、参加できなかった方などでも、参加が可能です。また、お財布に優しいのも利点のひとつですね。品走でも一度試してみたいと思います。
オンラインのミーティングツールは色々ありますが、今回は「Google Meet」を使ってオンライン水分補給を行ってみたいと思います。Googleならほとんどの方がアカウントを取得しているかと思いますので、簡単に導入できるのではないでしょうか。
また「Google Meet」はPC、スマホどちらでも使用できます。PCの場合はWEBブラウザを使用し、スマホの場合はアプリをインストールして使用します。WEBブラウザの場合「Internet Explorer」はプラグインを入れないと使えないので、「Microsoft Edge」「Google Chrome」「Safari」「FireFox」を使用してください。スマホはやはり画面が小さいのがネックなので、できればPCをおすすめします。PCを使えば、例えばパソコンの使い方などもPC画面を共有して説明できるので、かなりわかりやすかなと思います。
Google Meet 対応ブラウザ
| Microsoft Edge | ◯ |
| Google Chrome | ◯ |
| Safari | ◯ |
| FireFox | ◯ |
| Internet Explorer | ×(プラグインが必要) |
Google Meetを使用するにあたって最低限必要なもの
GoogleのツールなのでGoogleアカウント(Gメール)は最低限取得しておいてください。
また、PCでミーティング参加する場合にはWEBカメラ搭載PCが必要になります。WEBカメラが搭載されていない場合は、別途外付けWEBカメラを用意する必要があります。
ここからは、Googleアカウントを取得している前提で説明を続けます。
①Google Meetを検索する
WEBで「Google Meet」を検索して、出てきたトップの広告エリアにある「Google Meet」をクリックします。
広告が出ない場合は直接「https://meet.google.com/」にアクセスしてください。
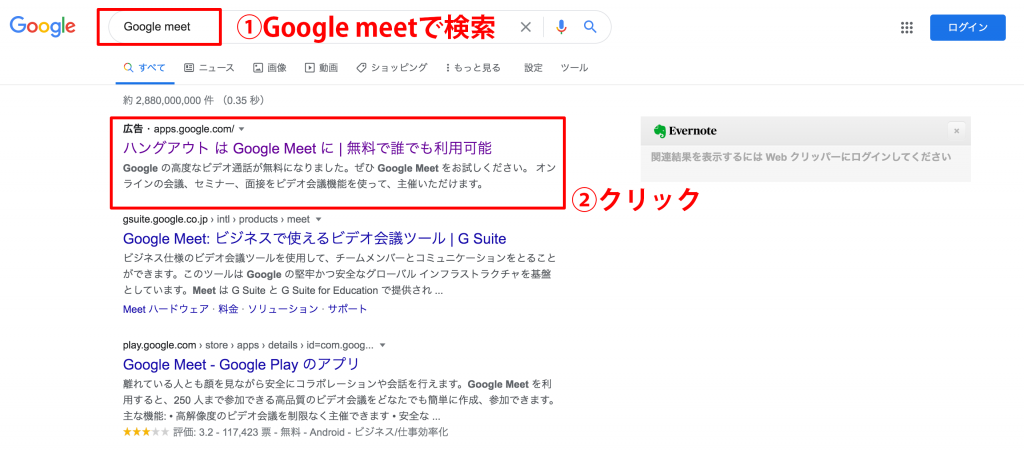
②Google Meetにログインする
ログインボタンをクリックしてGoogleアカウントを入力します。
すでにGoogleにログインしている場合は、この操作は省略し、「④ミーティングコードを入力する」に進んでください。
※下記画面のページ(https://meet.google.com/)をブックマークしておけば次回から手間が省けます。

③Googleにログインする
メールアドレス欄にGメールアドレスを入力して次へをクリックします。次に出てきた画面でパスワードを入力してGoogleにログインします。
Googleアカウントを持っていない場合は「アカウントを作成」からアカウントを取得します。
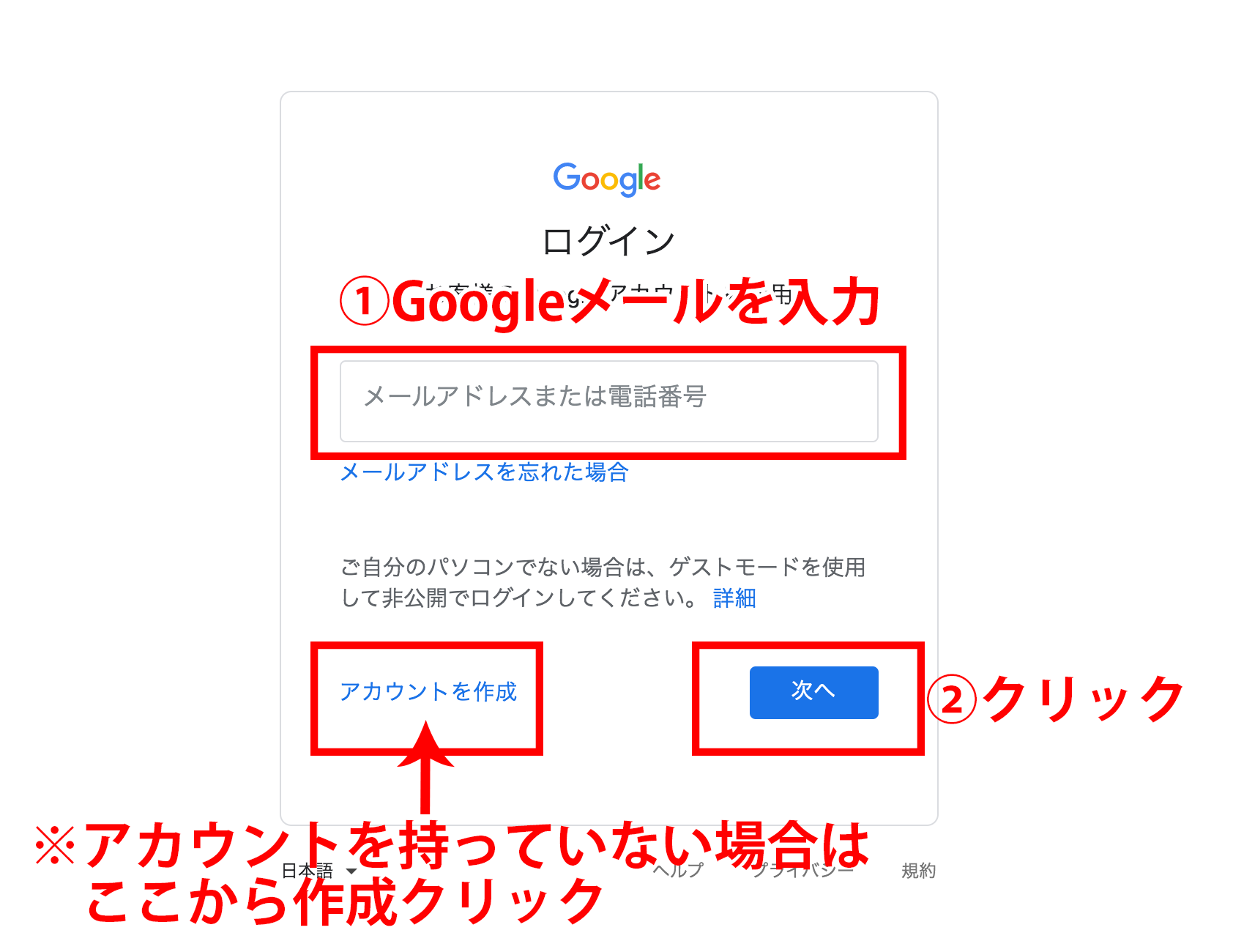
④ミーティングコードを入力する
Google Meetにログインできたら、ミーティング用(会議用)のコードを入力します。
コードは品川走遊会グループラインに送信されたものを使用します。
安全面を考慮して、ミーティング(会議)コードは、オンライン水分補給の開催ごとに発行します。以前のコードを使用しないでください。またミーティング(会議)コードを他のSNSなどに転載しないでください。
ミーティングコードを知っていれば、品走以外の人が参加できるのでは?との不安もあるかもしれませんが、ミーティングコード発行者が参加者に対して入室許可をすると参加できる仕組みになっています。仮に知らない人が入室したとしても強制退出させることができますので安心してご使用ください。飲みすぎて強制退出にならように注意してくださいね(笑)
【送られてきたLINE画面の例】
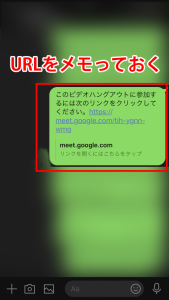
送られてきたURLをメモしておく
URLをクリックして使用する場合はスマホ限定になりますので、PCの場合はURLをメモっておいてください。
PCの場合は、「https://meet.google.com/◯◯◯-◯◯◯◯-◯◯◯」を直接入力すると、「⑤ミーティング(会議)に参加する」の画面に直で飛びます。
【例】
送られてきたURL:https://meet.google.com/◯◯◯-◯◯◯◯-◯◯◯
入力するコード:上記の◯◯部分をハイフンなしで入力します。
abc-defg-hijkの場合は、abcdefghijkとなります。
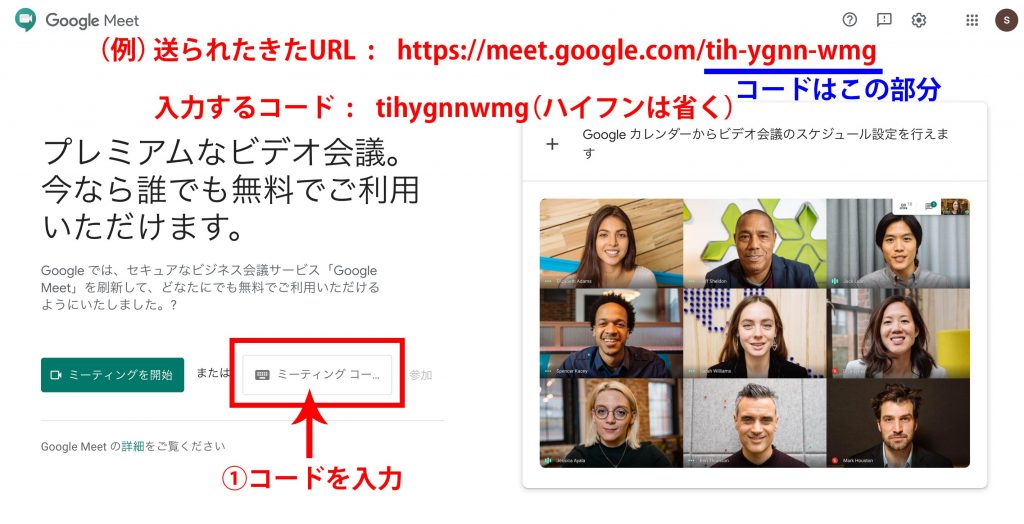
⑤ミーティング(会議)に参加する
ミーティングコード入力後は下記の画面(自分の顔が表示される)になりますので「今すぐ参加」または「参加リクエスト」をクリックするとミーティングに参加できます。
ミーティングに参加するには会議コード発行者の認証を得る必要があります。安全面を考慮されているので部外者の侵入を防げます。仮に部外者が参加したとしても強制退出させる機能があるので安心してください。
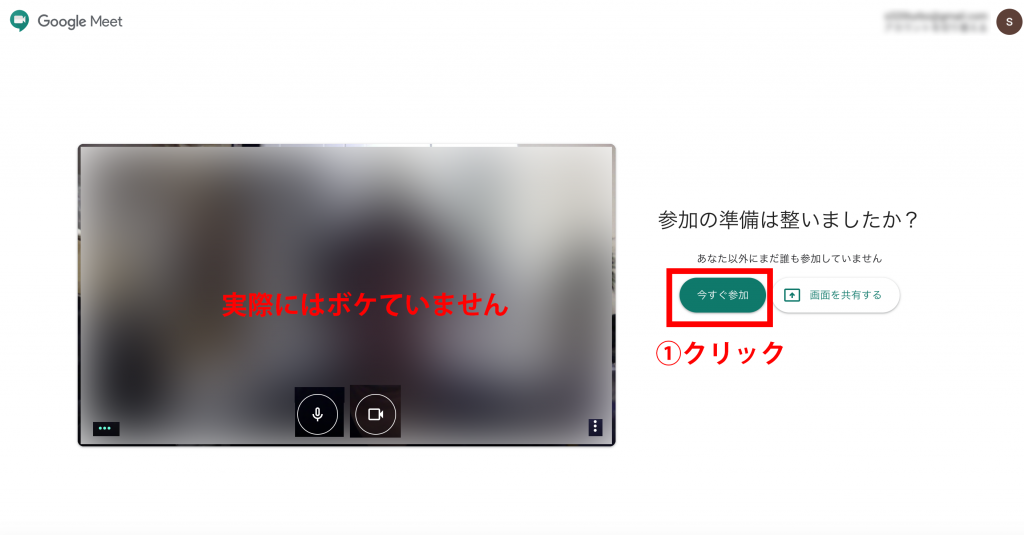
⑥ミーティング(会議)に参加
ミーティングに参加すると下記の画面が表示されます。各種設定は下記画面を参照してください。
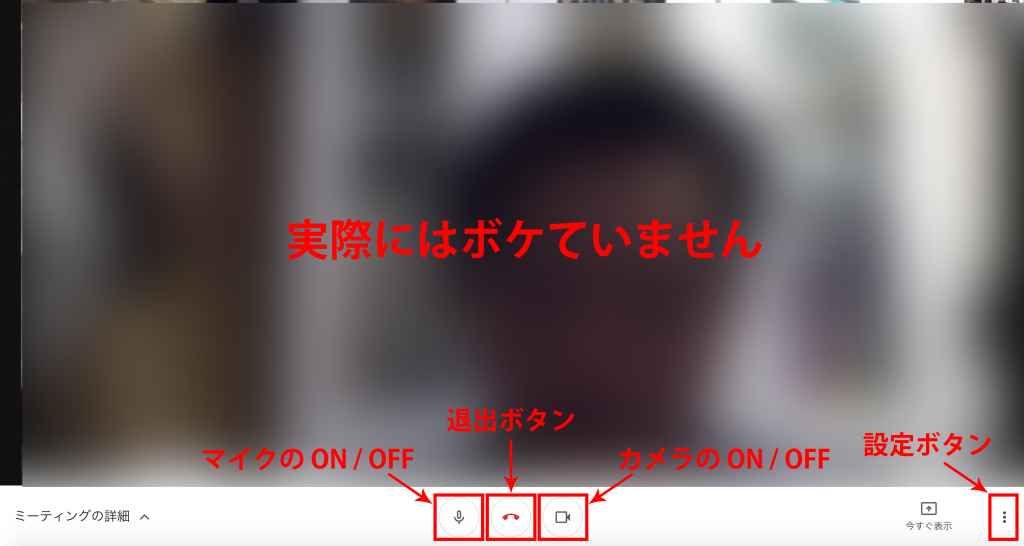
⑦表示設定の変更
画面右下にある丸が縦に3つ並んだボタン(通称:ケバブボタン、肉の串焼きが由来です)をクリックします。「レイアウト変更」をクリックして画面のレイアウトを変更します。
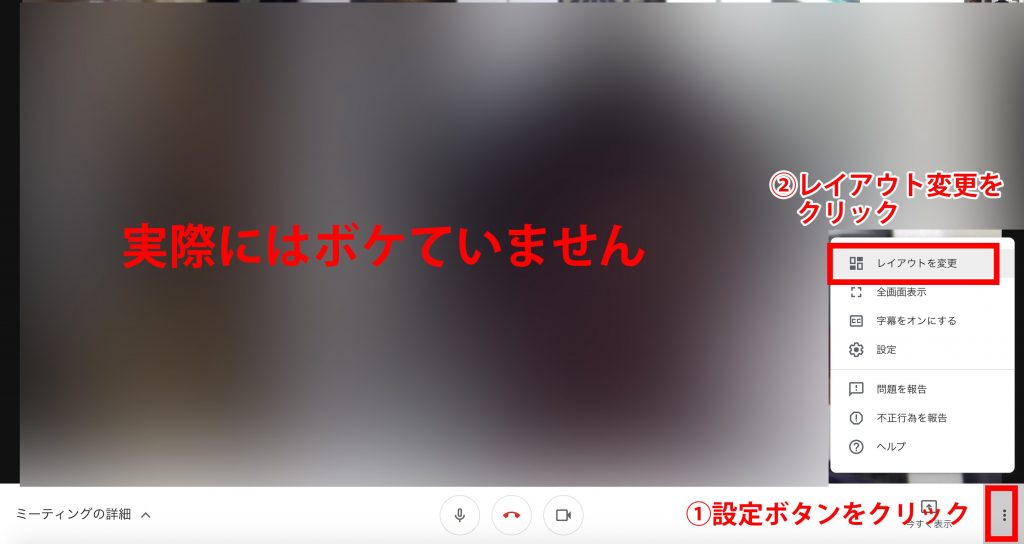
⑧表示設定をタイル表示に変更
複数でミーティングする時は表示設定を「タイル表示」にしておくと見通しがよくなります。
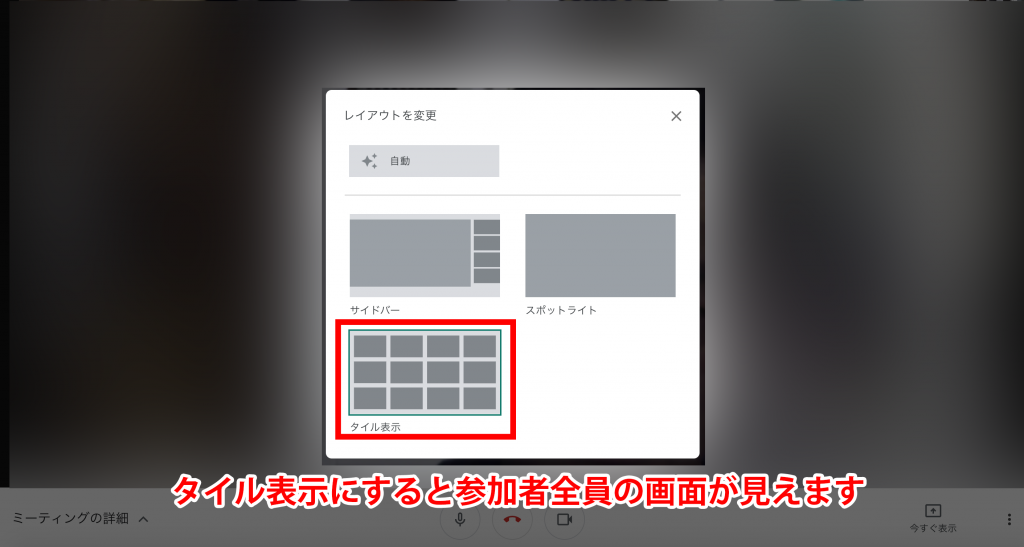
⑨ミーティングを退出する場合
ミーティングから退出(終了)する場合は「受話器ボタン」をクリックします。これで退出できます。再度参加する場合は同じ手順を踏めば参加できます。
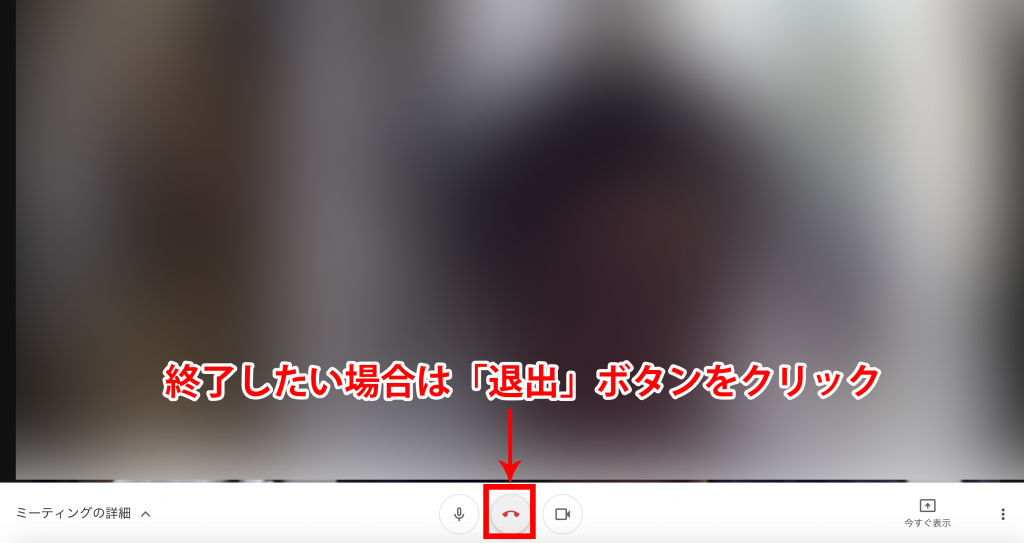
スマホで参加の場合
スマホの場合はあらかじめ「Googleアカウント」でログインしておいてください。Gメール、Googleマップ、Googleドライブなどにログインしておくと作業が早いです。
①スマホ用アプリをインストールする
アプリ名「Google Meet」で検索して、アプリをインストールします。
下記画像はiPhoneの場合です。
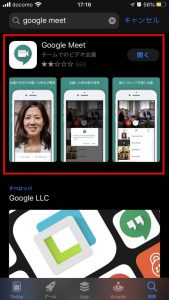
②コードURLをクリック
品川走遊会グループLINEで送られたきたURLをクリックします。
下記画像は「URLをメモっておく」と記述されていますが、メモるのはPCの場合で、スマホの場合はURLのクリックでOKです。
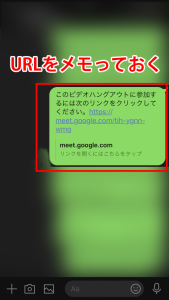
③リンク先の「OPEN」をクリック
URLをクリックすると、下記画面が表示されますので「OPEN」をクリックします。
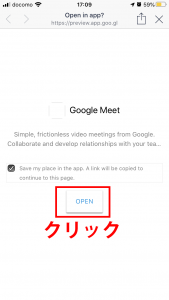
④会議に参加する
「OPEN」をクリックすると「Google Meet」アプリが起動し、下記画面になります。「会議に参加」をクリックすればミーティングに参加できます。
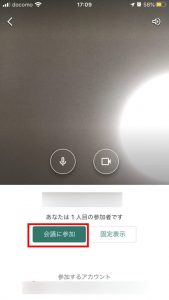
スマホの場合はタイル表示には対応していないので、複数人のミーティングはPCの方がやりやすかと思います。
コロナの影響で生活スタイルがガラリと変わりました。今後はこのようなツールを使っていくのもありかなと思います。
とりあえずは、一度使って様子を見てみましょう。
Google Meetの背景を変更するには?
「Google Meet」にはデフォルトで背景を変更する機能は現時点ではありません。そこで別のアプリ「Snap Camera」を使えば背景の変更が可能です。Windows、Mac両方に対応しているのでとても便利です。背景だけでなく各種エフェクトもたくさんあるので、その日の好みで変更してみてはいかかでしょうか。
Snap Cameraダウンロードページは下記からどうぞ
https://snapcamera.snapchat.com/download/
※ダウンロードにはメールアドレスが必要になります。
Snap Cameraの使い方は下記サイトが参考になるかと思います。
Google Meetの背景設定にはSnap Camera おすすめエフェクト10選も紹介 | テックキャンプ ブログ
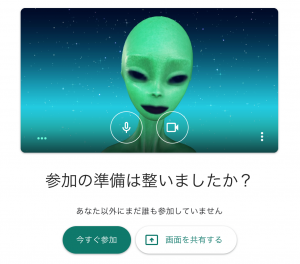
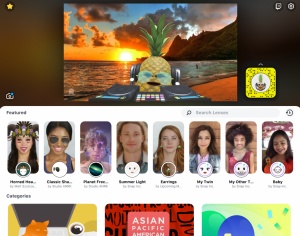

スマホでインストールした後PCでもインストールをしたいと思って操作したのですが他のデバイスでインストール済ですと出てインストールできません。
どちらでも使える方法はありますか?
スマホはアプリが必要ですが、PCの場合、アプリは必要ありません。
PCの場合はWEBブラウザを使用します。
普段使っているWEBブラウザに、LINEで送られてきたURL「https://meet.google.com/◯◯◯-◯◯◯◯-◯◯◯」を直接入力すると参加リクエストの画面に切り替わります。
参加リクエストボタンを押して、会議コード発行者(ミーティング主催者)が参加を認証すれば、ミーティングに参加できます。
なお、WEBブラウザは「Internet Explorer」は対応外なので、「Microsoft Edge」「Google Chrome」「Safari」「FireFox」を使用してください。Googleのツールなので、おすすめは「Google Chrome」です。