Googleマップでランニングコースを作ってみる!
Googleマップでランニングコースを作ってみましょう
スマホとの相性が抜群なGoogleマップですが、コースをつくるとなると使いづらいことが多いです。走っている方ならご存知かと思いますが、コースを作るなら「ジョギングシュミレーター」が使いやすくて便利です。ただし「ジョギングシュミレーター」はそのままではスマホのGoogleマップでは見れません。
そこで今回は「ジョギングシュミレーター」でコースを作り、「Googleマップ」に登録する手順を紹介したいと思います。これで初めてのコースでも「Googleマップ」を見ながら走れるので、自分が今どこを走っているのかが一目瞭然です。手順さえ覚えれば、WEB上でお気に入りのコースを作り、スマホ片手に走ってみるなんてこともできます。皆さんも是非お気に入りのコースを作ってみましょう!
なお今回の手順は「Windows」での作成手順となります。Macでは一部画面の内容が異なりますが、基本的に操作は同じです。
①ジョギングシュミレーターでコースを作ります
コースの作り方は割愛させていただきますが、マウスで画面上をクリックしていくと線が引かれていきます。マーカーオプションの「1km毎」「5km毎」にチェックを入れておくと距離がわかりやすいです。
「ジョギングシュミレーター」←クリック
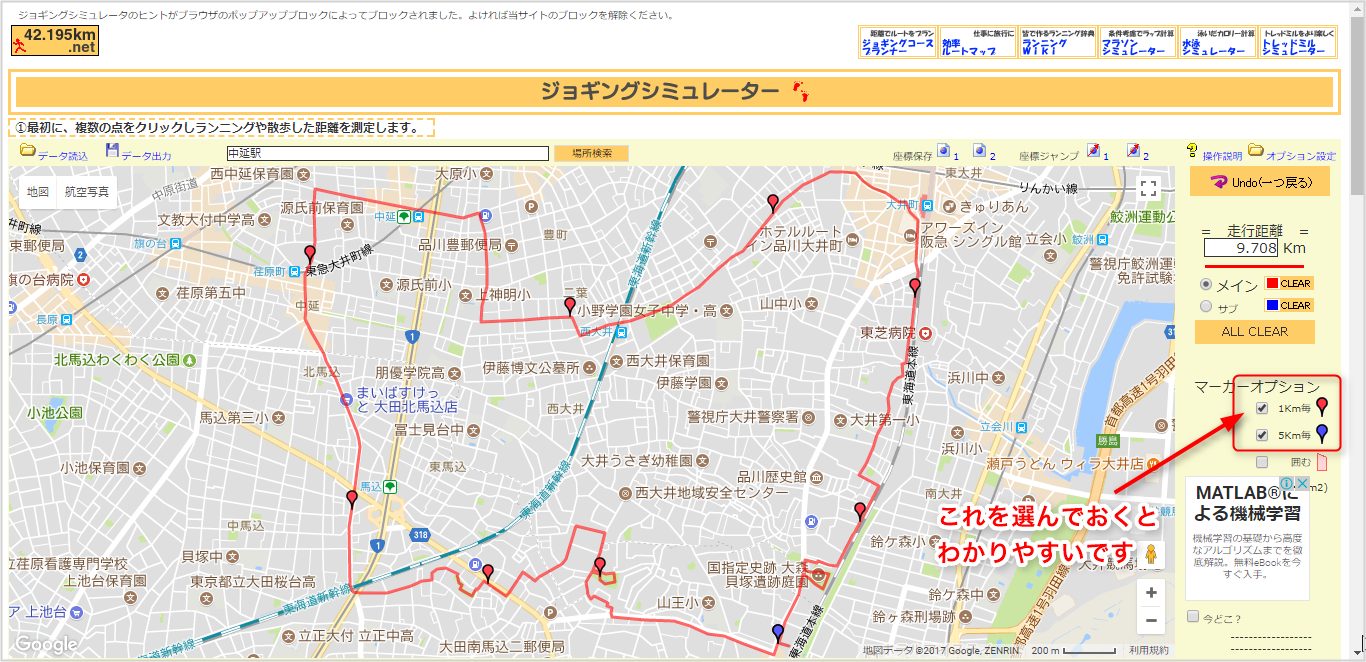
②データを書き出します
コースが完成したら、画面左上の「データ出力」をクリックして、表示されたテキストデータをオール選択してコピーします。
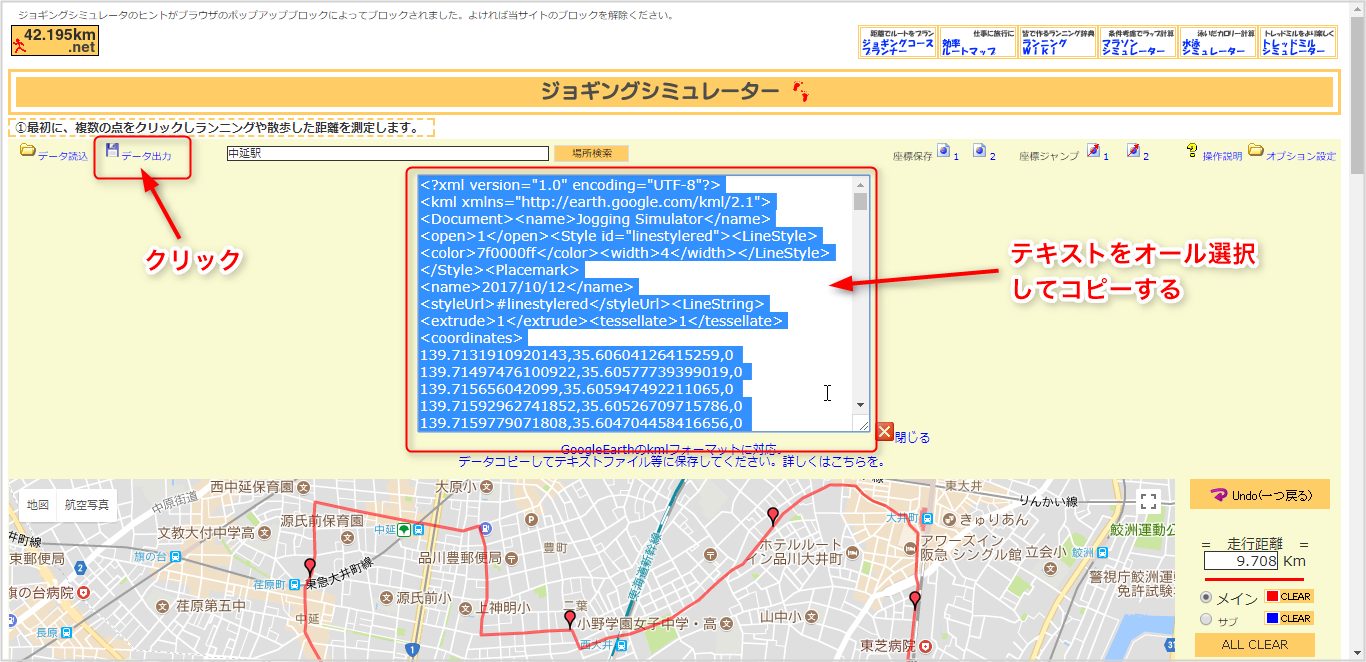
③データファイルを保存します
※ここからはファイルの拡張子を表示してから作業してください。拡張子をあとで無理やり変更するので拡張子が表示されていないと作業が進みません。
- Windowsの場合:「エクスプローラー」→「表示タブ」→「ファイル名拡張子」にチェックを入れる
- Macの場合:「Finder」→「環境設定」→「すべてのファイル名拡張子を表示」にチェックを入れる
任意のテキストエディタ(Windowsならメモ帳、Macならテキストエディット)を開き、コピーしてテキストをペーストし、名前を付けて保存します。
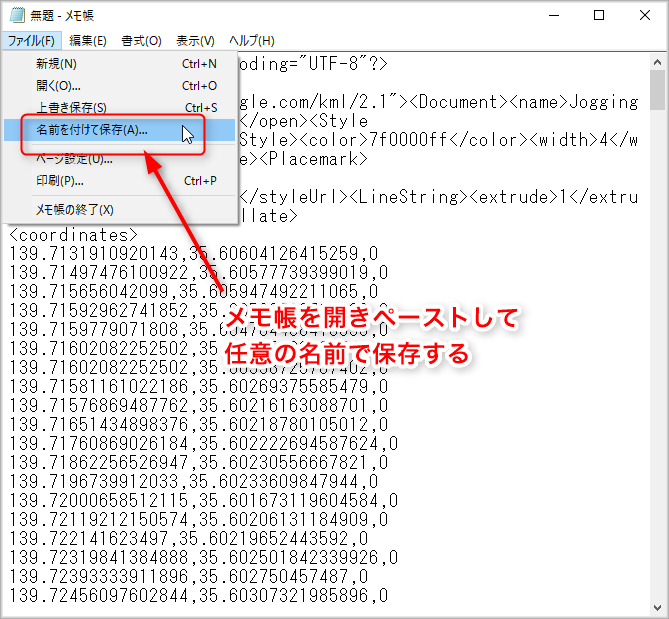
ファイル名は何でもOKです。
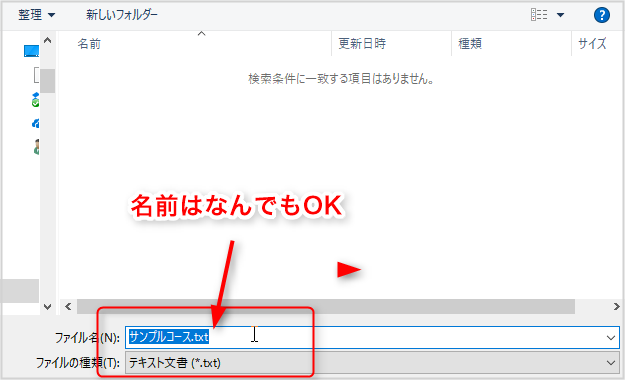
Macの場合
Mac標準テキストエディタの「テキストエディット」は初期設定が「リッチテキスト」になっています。テキストエディットの環境設定で「標準テキスト」に変更してから作業してください。
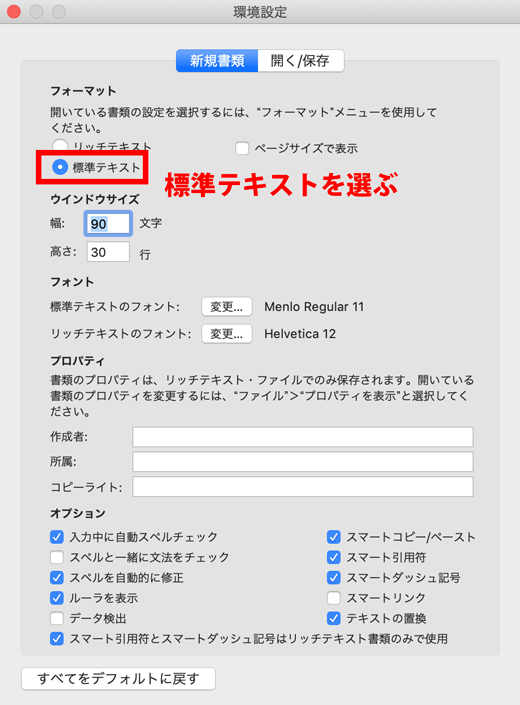
④保存したファイルの拡張子を変更します
拡張子が「txt」の状態ではGoogleマップに読み込めないので、拡張子を「kml」へと変更します。ファイル名を変更する時と同じようにして拡張子部分だけ「kml」に変更します。必ず半角英文字で変更してください。
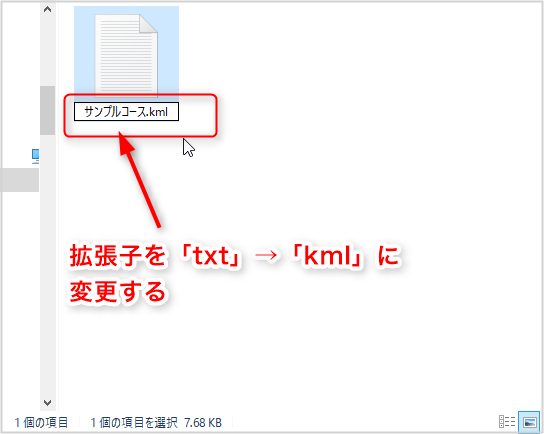
下記のようなアラートが表示されますが、無視して「はい」をクリックしてください。
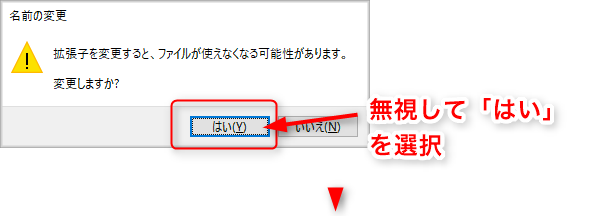
拡張子が「kml」になったことを確認します。
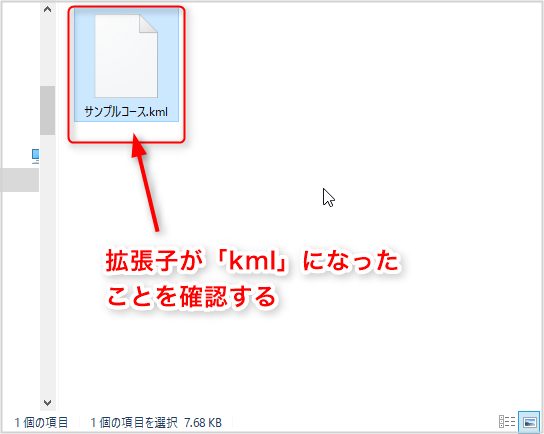
⑤Googleマップでコース図を読み込む
GoogleにログインしてGoogleマップを開きます。次に左上の「保存済み」をクリックします。
2023.04.27現在、下記UIに変更されています。
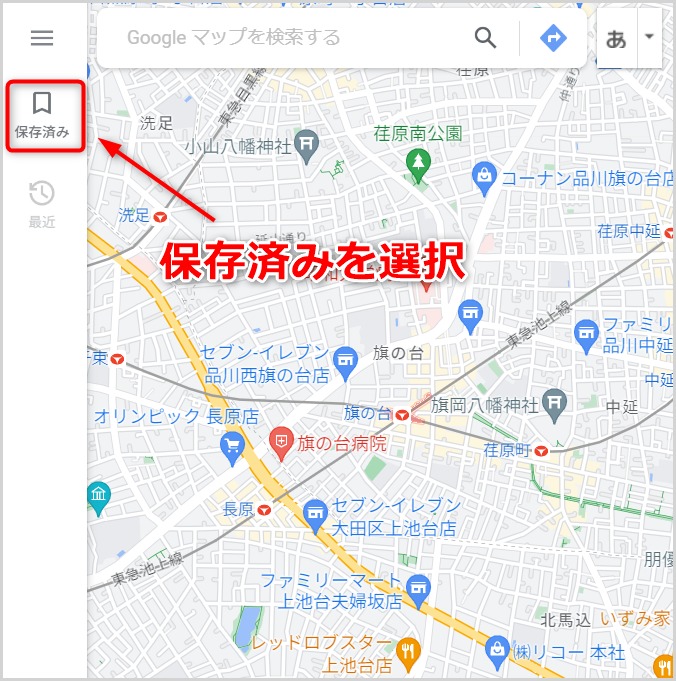
次に「マイマップ」をクリックします。
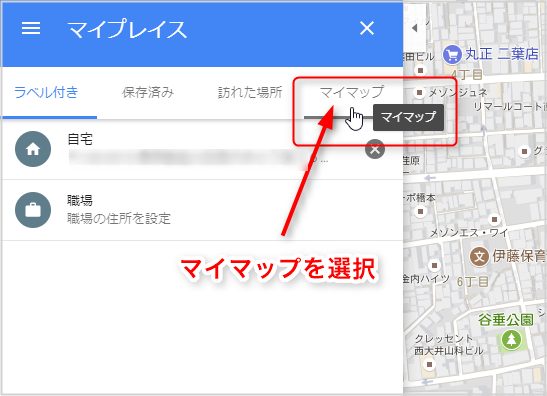
マイプレイスの一番下にある「地図を作成」をクリックします。
今まで作られたマップがある場合は下記のように一覧で表示されます。
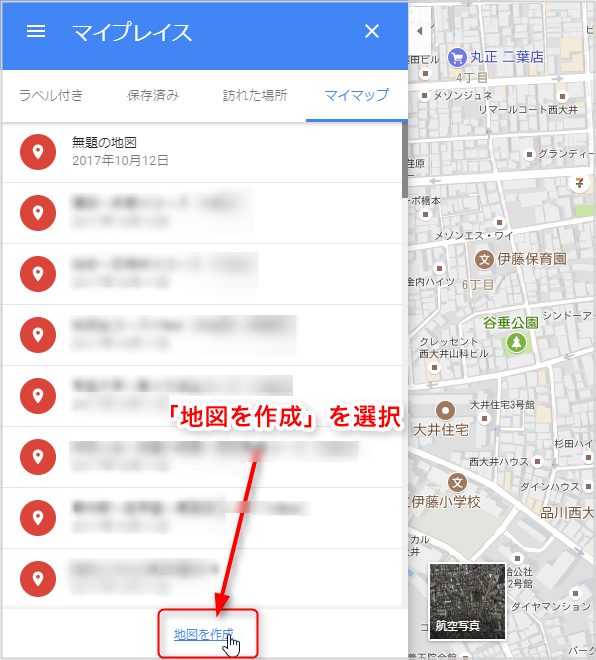
新規でウィンドウが開きますので、サイドバーにある「インポート」をクリックします。
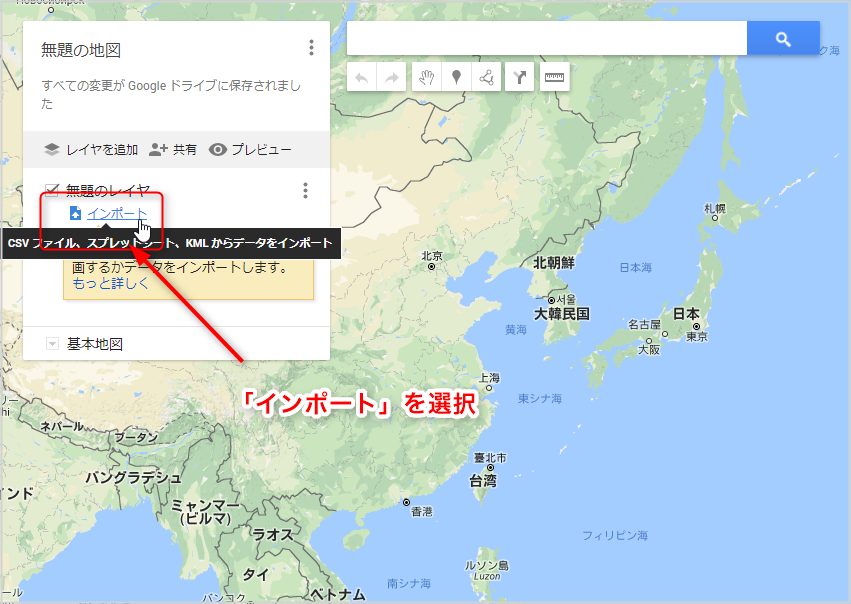
ファイル選択の画面が開きますので、「パソコンからファイルを選択」をクリックして、先ほど保存した拡張子が「kml」のファイルを選びます。
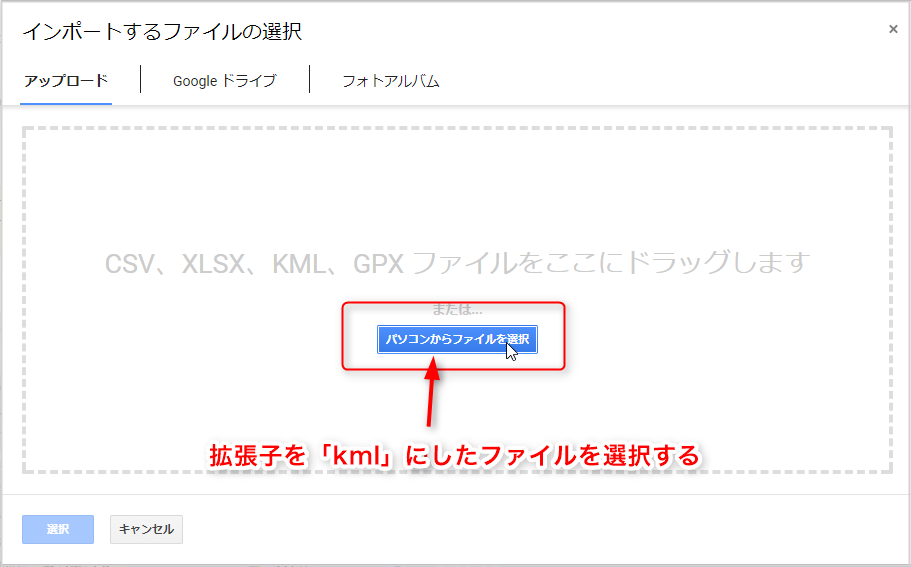
先ほど保存した拡張子が「kml」のファイルを選び「開く」をクリックします。
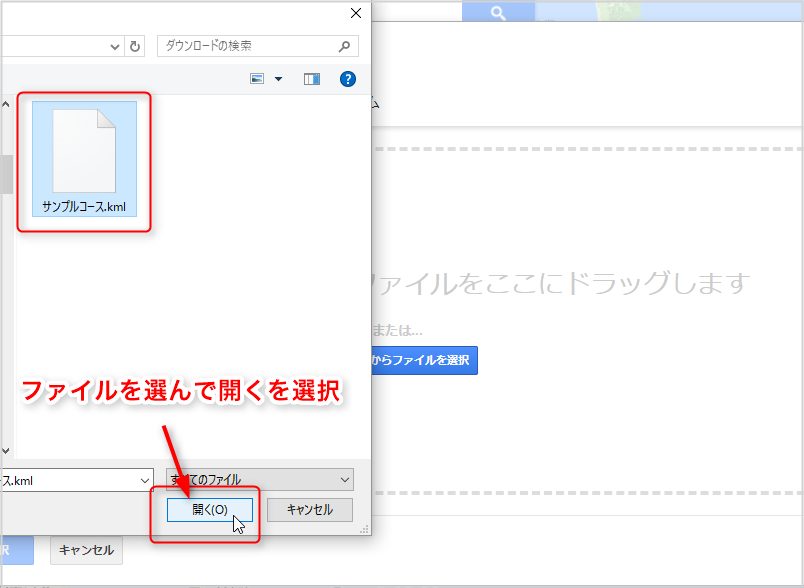
⑥コースが見やすいように装飾する
ジョギングシュミレーターで作成されたコースがGoogleマップに読み込まれますので、コースの名称を変更します。「無題の地図」の名称がコースの一覧で表示される名称です。これは変更しておきましょう。「Jogging Sumulator」の名称は無題の地図と同じでも構いませんし、変更しなくてもOKです。
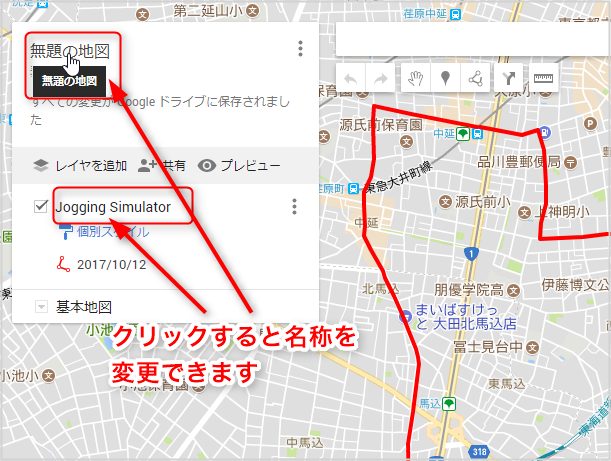
コース名と距離を入れておくと分かりやすです。説明は任意で入れてください。
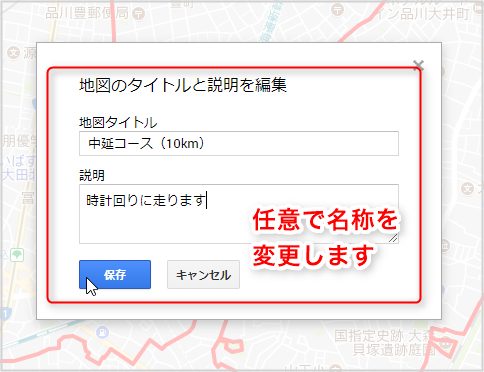
スタートやゴール地点にマーカーを付けると、コースが分かりやすなります。「マーカー」アイコンを選んでマーキングしたい箇所をクリックします。
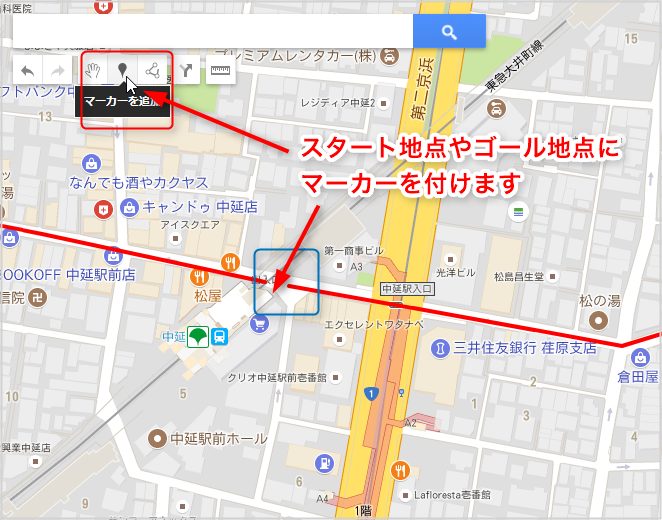
スタートやゴールなどの名称を付けて保存します。
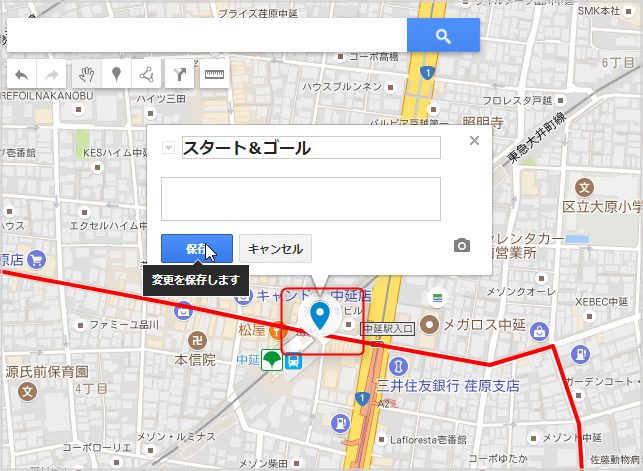
マーカーのアイコンや色を変更してみます。「スタイル」アイコンをクリックします。
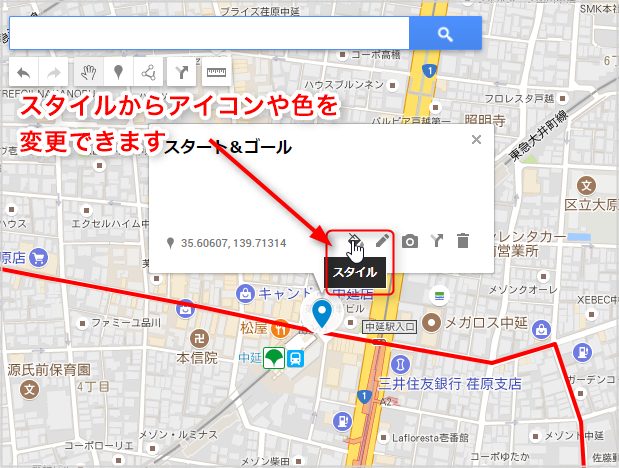
カラーパレットで色を変更できます。「他のアイコン」をクリックするとアイコンのデザインを選択できます。
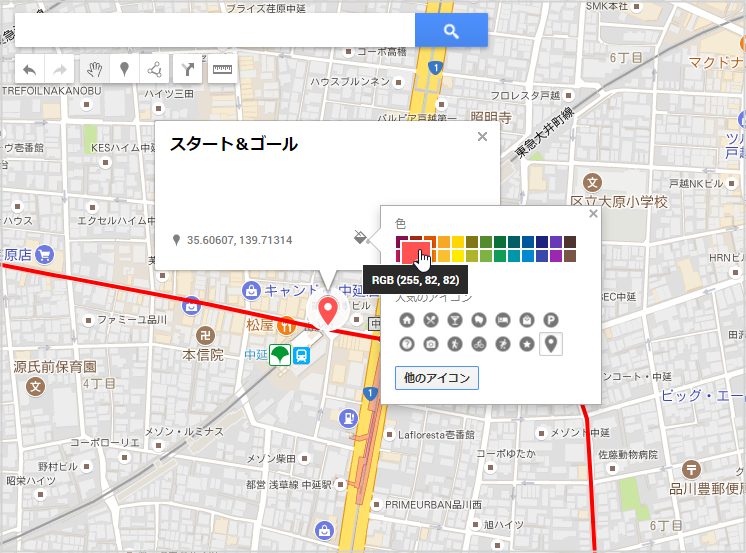
「ランニング」アイコンを選んでみます。

銭湯には「温泉」アイコンを選んでみます。
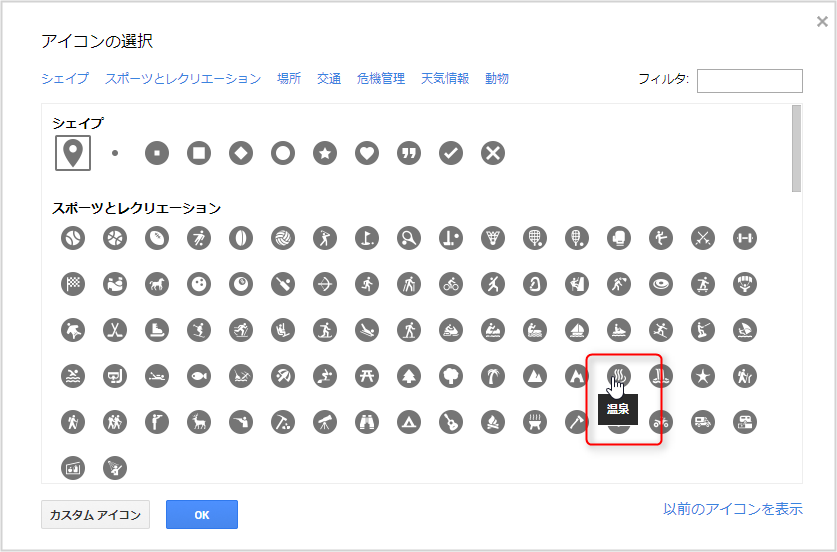
アイコンの色や種類を変更できました。
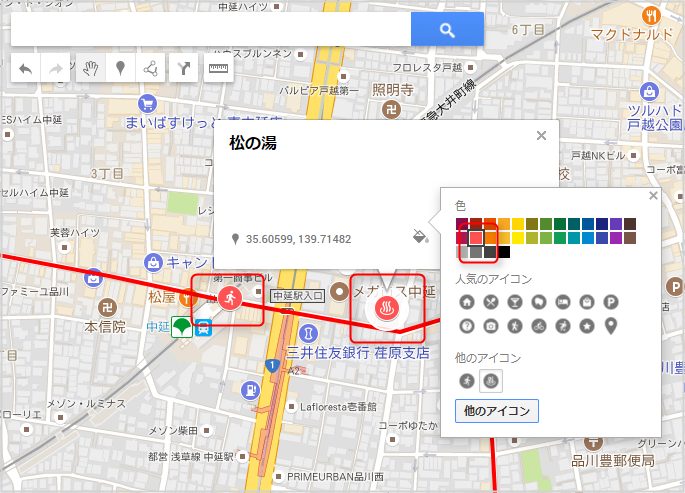
⑦Googleマップを共有する
最後に作成したコースに共有設定をします。サイドパネルの「共有」をクリックします。
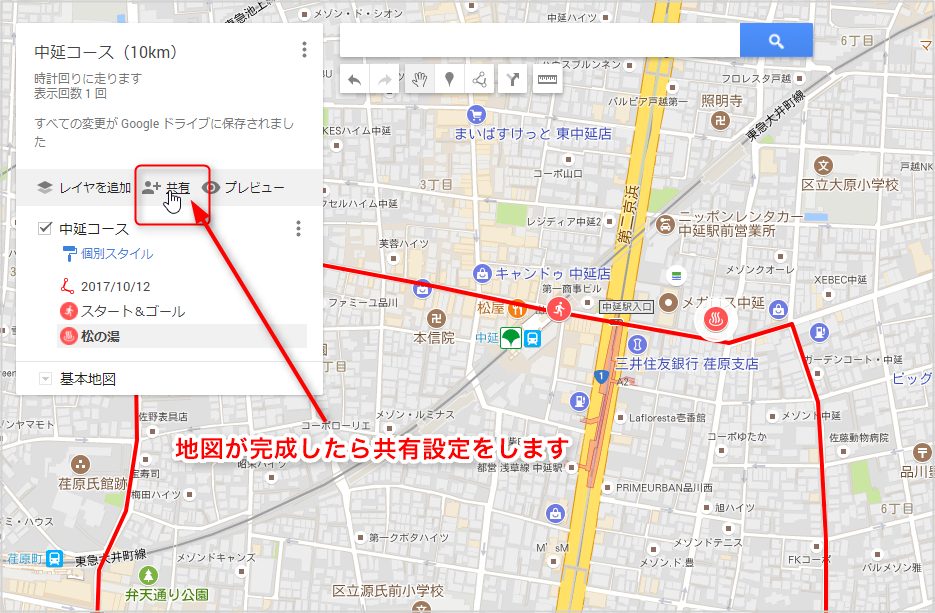
「変更」をクリックします。
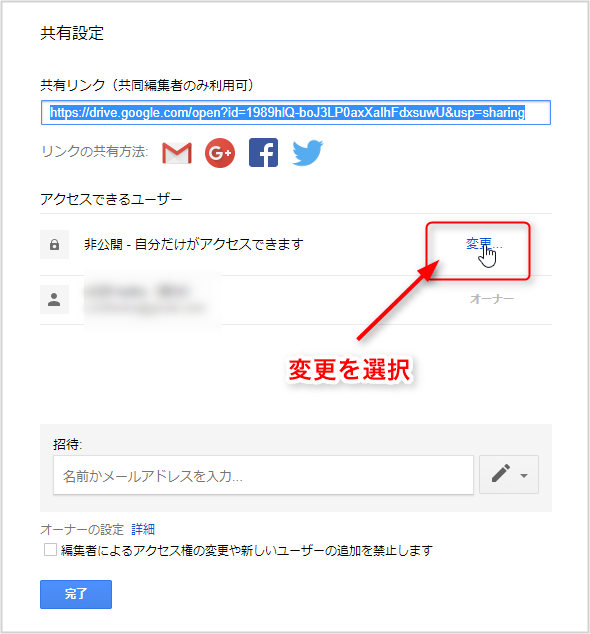
「オン-ウェブ上で一般公開」か「オン-リンクを知っている全員」のどちらかを選び保存します。
「オン-ウェブ上で一般公開」を選んでください(2018.01.09追記)
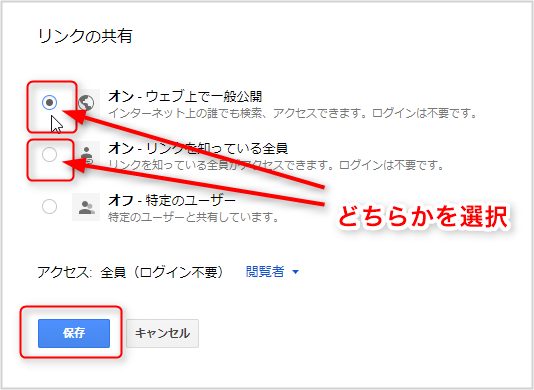
次に、マイマップの「プレビュー」をクリックします。
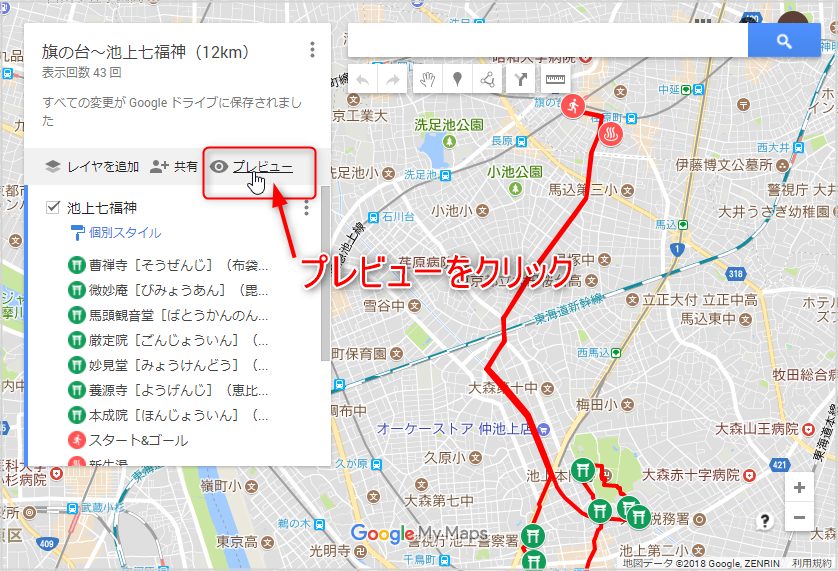
表示された「URL」をコピーし、リンクをかけたい場所にペーストします。
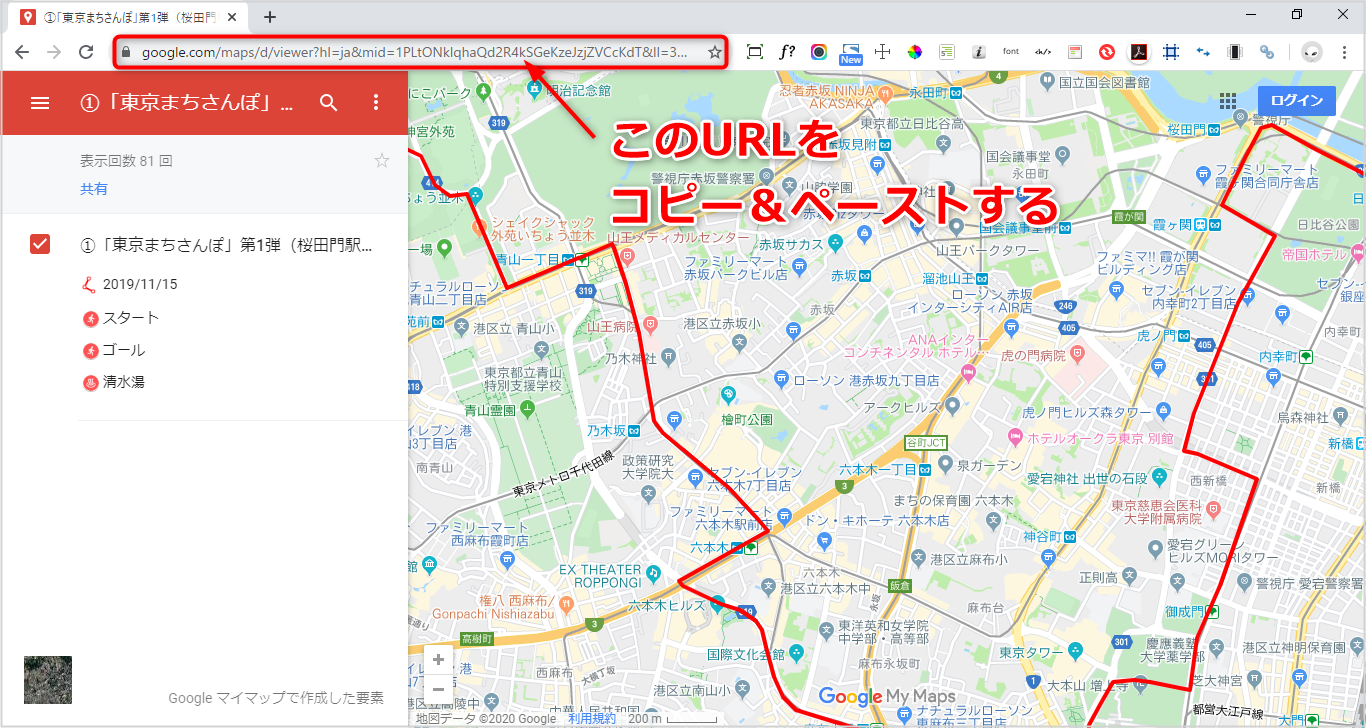
⑧グーグルマップを活動スケジュールに掲載する
リンクを掛けたい文字をドラックして選択し、「リンクの挿入/編集」ボタンをクリックします。
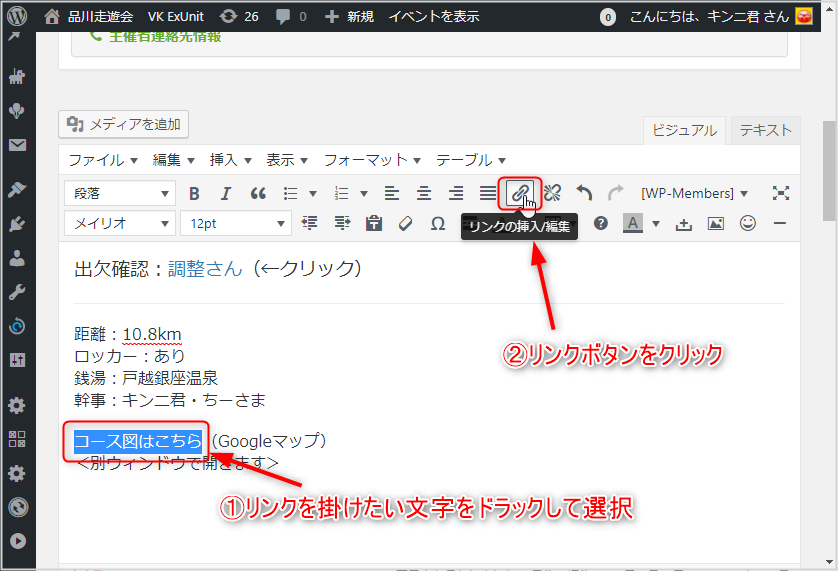
グーグルマップで作ったURLのコピーを、URL欄にペーストします。
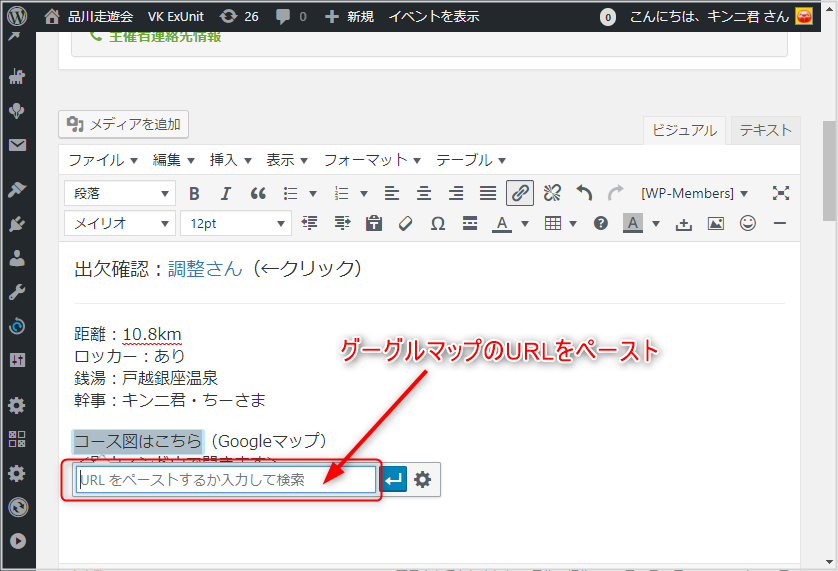
歯車マークの「リンク設定」ボタンをクリックします。
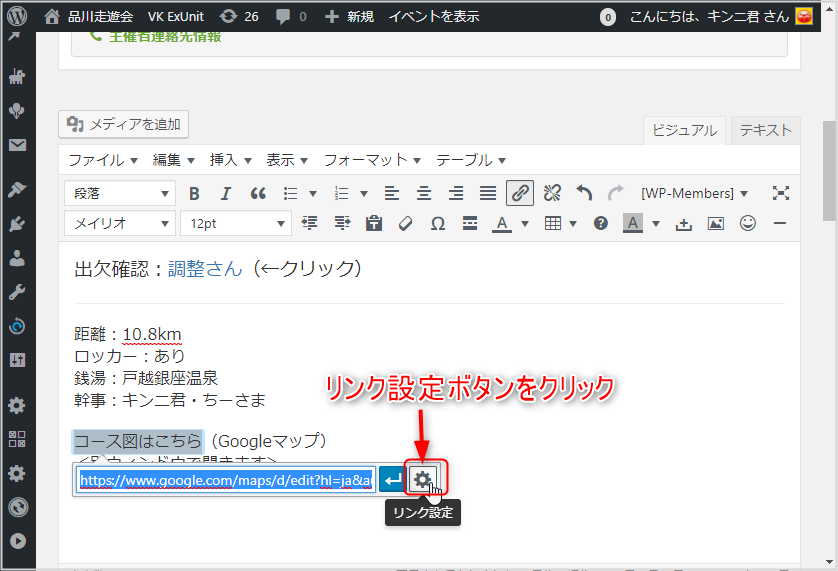
「リンクを新しいタブで開く」にチェックを入れます。
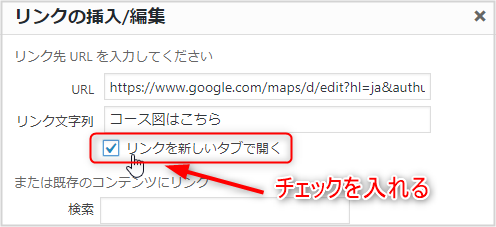
リンクを掛けたい文字色がブルー色になっていれば、リンクは設定されています。
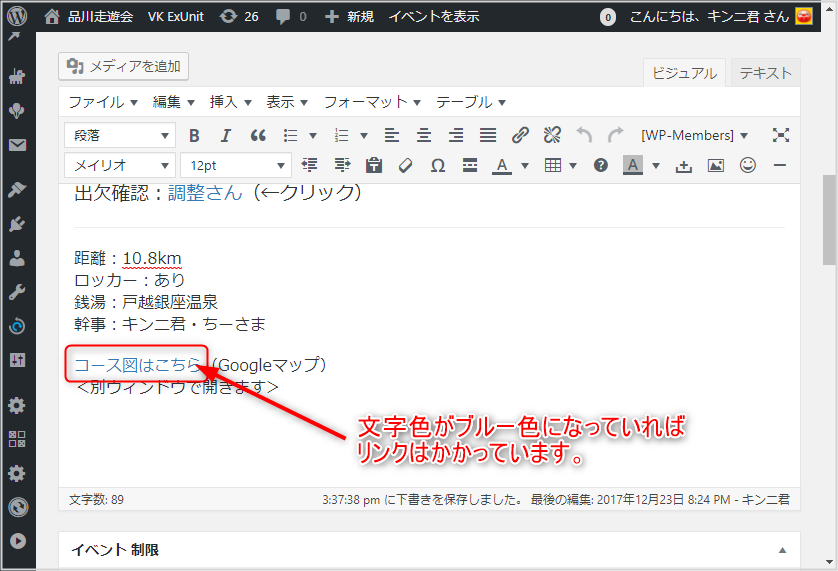
⑨スマホで確認する
スマホで練習会詳細を開き「コース図はこちら」のリンクをクリックする。
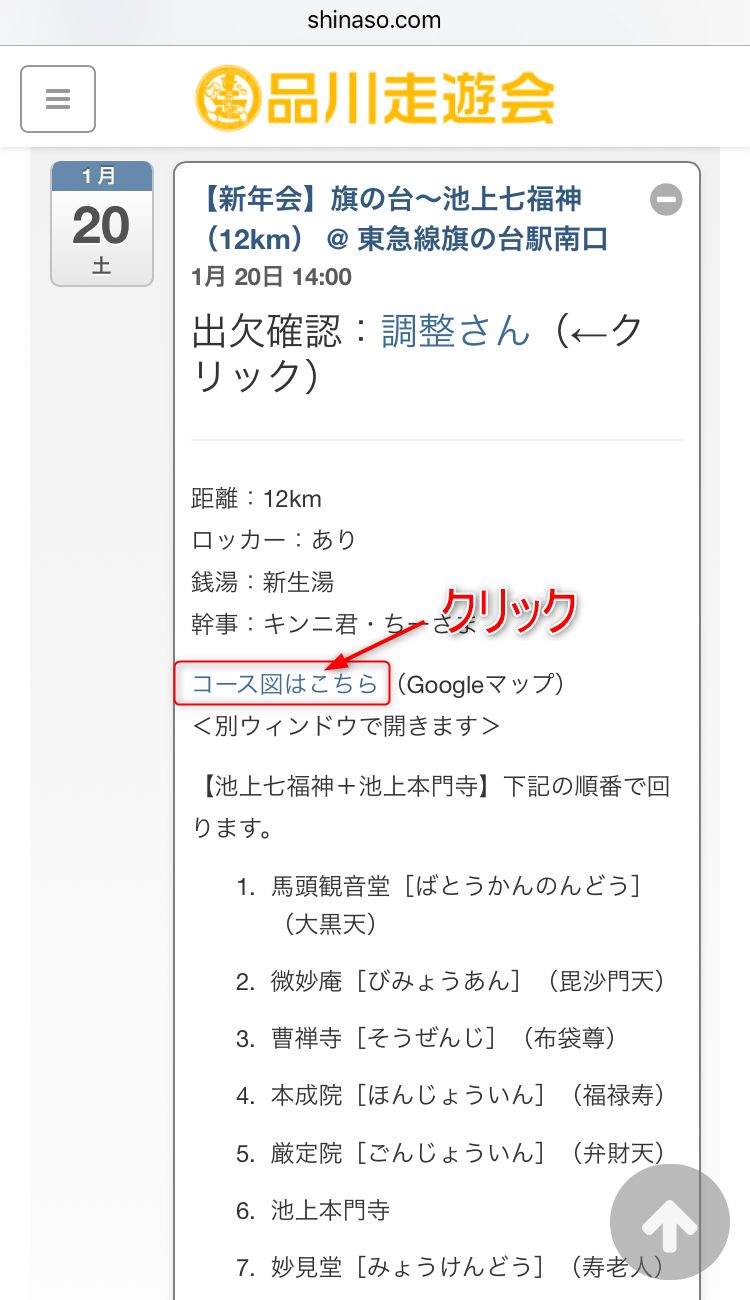
Googleマップアプリが起ち上がりコース図が表示される。
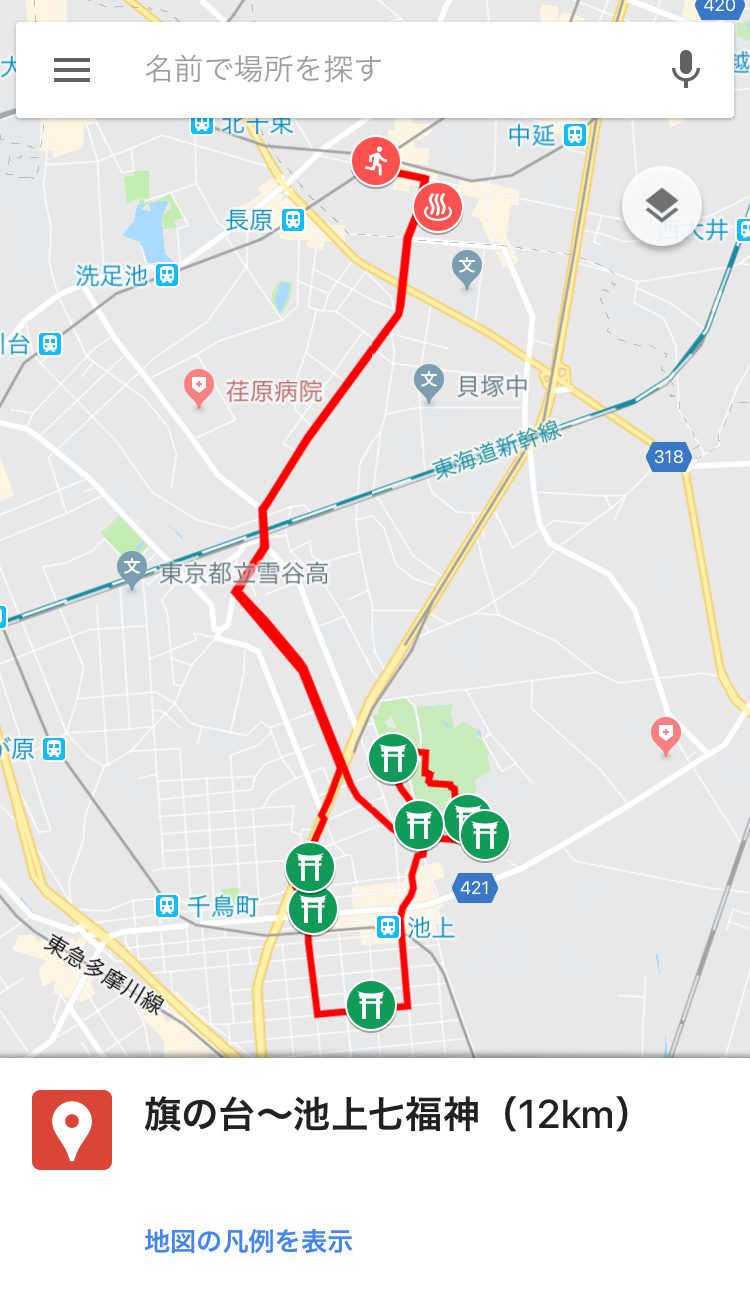
※Googleマップアプリが起ち上がらず、ブラウザでGoogleマップが表示される場合は、「コース図はこちら」を長押ししてください。ポップアップメニューが開きます。メニューの中にある「Google Mapsで開く」を選択してください。Googleマップアプリが起ち上がります。これで、次回からはGoogleマップアプリで表示されます。
